Apa sih integrasi itu?
Integrasi itu artinya penyatuan atau penggabungan. Jadi integrasi konten aplikasi perkantoran itu ya penyatuan komponen, objek, atau data dari 2 atau beberapa aplikasi perkantoran.
Apa contoh integrasi?
Contoh dari integrasi itu misalnya kita membuat sebuah laporan pengamatan percobaan. Untuk membuat laporan kita dapat menggunakan aplikasi pengolah kata seperti Microsoft Word atau Google Docs. Sedangkan data hasil pengamatan, dapat kita oleh dengan aplikasi Microsoft Excel atau Google Sheets. Nah, tabel data hasil pengamatan tersebut dapat disisipkan/ digabungkan ke dalam dokumen laporan.
Bagaimana cara kita menggabungkan komponen antar aplikasi tersebut?
Ada tiga macam cara yang bisa kalian gunakan, (1) menggunakan cut/ copy dan paste; (2) menggunakan fitur menu yang ada; dan (3) menggunakan object linking and embedding (OLE).
Apa bedanya ketiga macam cara diatas?
Untuk mengerti perbedaan ketiga cara diatas, langsung kita coba saja ya...
Pada praktik yang pertama kita akan menggunakan Microsoft Word dan Microsoft Excel.
Integrasi Microsoft Word dan Microsoft Excel
Kegiatan Praktik:
- Buatlah tabel data berikut pada aplikasi Microsoft Excel.
- Bukalah dokumen baru pada aplikasi Microsoft Word.
Klik pada gambar untuk melihat tampilan yang lebih jelas.
- Lakukan cara pertama: Copy - Paste untuk mengintegrasikan tabel data ke dalam dokumen Microsoft Word. Cara Copy - Paste ini merupakan cara paling mudah untuk mengintegrasikan komponen antar aplikasi.
- Seleksi tabel data pada aplikasi Microsoft Excel.
- Tekan tombol Ctrl+C (Copy) pada keyboard.
- Buka dokumen pada aplikasi Microsoft Word.
- Letakkan kursor pada baris paling bawah/ tempat dimana kita akan meletakkan tabel, kemudian tekan tombol Ctrl+V (Paste) pada keyboard.
- Seleksi tabel data pada aplikasi Microsoft Excel.
- Lakukan cara kedua: Insert - Table - Excel Spreadsheet untuk mengintegrasikan tabel data ke dalam dokumen Microsoft Word. Cara ini menggunakan fitur menu Insert yang ada di aplikasi Microsoft Word.
- Seleksi tabel data pada aplikasi Microsoft Excel.
- Tekan tombol Ctrl+C (Copy) pada keyboard.
- Buka dokumen pada aplikasi Microsoft Word. Pilih menu Insert - Table - Excel Spreadsheet.
Akan muncul jendela Microsoft Excel pada dokumen, kemudian tekan tombol Ctrl+V (Paste) pada keyboard. Tabel data akan tercopy pada jendela Microsoft Excel dan dapat diolah secara langsung.
Pada saat jendela Microsoft Excel muncul, maka bagian menu diatas akan berubah menjadi menu yang sama dengan menu pada aplikasi Microsoft Excel.
- Seleksi tabel data pada aplikasi Microsoft Excel.
- Lakukan cara ketiga: Object Linking untuk mengintegrasikan tabel data ke dalam dokumen Microsoft Word. Cara Object Linking ini menggabungkan object/ komponen antar aplikasi dengan hubungan/ link. Dengan cara ini maka perubahan pada file object akan mempengaruhi object yang digabungkan ke aplikasi lain.
- Seleksi tabel data pada aplikasi Microsoft Excel.
- Tekan tombol Ctrl+C (Copy) pada keyboard.
- Buka dokumen pada aplikasi Microsoft Word. Pilih menu Home - Paste - Paste Special.
Pada jendela Paste Special, pilih Paste Link, As: Microsoft Excel Worksheet Object
Kelebihan dari cara Object Linking ini adalah adanya sinkronisasi perubahan object pada file asal, Microsoft Excel, dengan object pada file Microsoft Word.
- Seleksi tabel data pada aplikasi Microsoft Excel.
- Lakukan cara ketiga: Embedding untuk mengintegrasikan tabel data ke dalam dokumen Microsoft Word. Cara Embedding ini hampir sama dengan Object Linking namun tidak ada hubungan/ link sehingga tidak terjadi sinkronisasi perubahan object.
- Seleksi tabel data pada aplikasi Microsoft Excel.
- Tekan tombol Ctrl+C (Copy) pada keyboard.
- Buka dokumen pada aplikasi Microsoft Word. Pilih menu Home - Paste - Paste Special.
Pada jendela Paste Special, pilih Paste, As: Microsoft Excel Worksheet Object
- Seleksi tabel data pada aplikasi Microsoft Excel.
| Copy - Paste | Fitur Menu | Object Linking | Embedding |
|---|---|---|---|
| Mudah digunakan, tabel data yang di Copy-Paste akan menjadi tabel biasa di dalam Microsoft Word | Menggunakan menu Insert - Table - Excel Spreadsheet, membuka jendela aplikasi Excel pada Microsoft Word, tabel data yang di Copy-Paste ke dalam jendela Excel dapat diolah dengan fitur Excel | Menggunakan menu Paste Special, terjadi sinkronisasi data dari Microsoft Excel dan Microsoft Word | Menggunakan menu Paste Special, data dapat diolah dengan fitur Excel pada Microsoft Word namun tidak terjadi sinkronisasi |


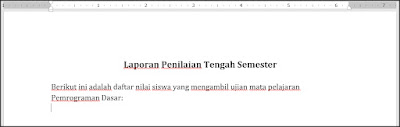









0 comments:
Post a Comment